Публикации
 FreePascal
FreePascal
Free Pascal. Первые шаги. |
16.01.2006 Алексей Ю. Уласевич (STAKANOV) |
Что такое Free Pascal
Free Pascal это свободно распространяемый компилятор языка Паскаль. Free Pascal работает на различных процессорах (Intel x86, Amd64/x86_64, PowerPC, Sparc) и операционных системах (Linux, FreeBSD, Mac OS X/Darwin, Mac OS classic, DOS, Win32, OS/2, Netware и MorphOS). Синтаксис Free Pascal полностью совместим с Turbo Pascal 7.0, а так же, по утверждению разработчиков, с большинством версий Delphi (классы, rtti, исключения, ansistrings, widestrings, интерфейсы). Для пользователей Apple есть режим совместимости с Mac Pascal. Кроме того Free Pascal поддерживает перегрузку функции, перегрузку оператора, глобальные свойства и некоторые другие особенности.
Сам компилятор распространяется бесплатно по лицензии GNU GPL, а идущие вместе с ним пакеты и библиотеки по модифицированной LGPL, что позволяет распространять ваши скомпилированные программы на любых удобных для вас условиях.
Получение
Как правило Free Pascal не продается в магазинах и для его получения необходим доступ в интернет. Установите соединение с интернет, запустите Internet Explorer (или тот броузер которым вы пользуетесь). В поле адрес наберите следующий текст (ссылку) – http://www.freepascal.org/down/i386/win32-ftp.freepascal.org.html и нажмите клавишу Enter.
Прим.: надо заметить, что это не единственное место где можно получить компилятор и если у вас достаточно для этого квалификации, то перейдите по ссылке http://www.freepascal.org/download.html и выберите тот вариант который вас больше устраивает.
Объем файла который вам потребуется скачать достаточно большой (26,4Мб) и процесс его получения займет много времени. На открывшейся странице, в разделе «Download as installer» кликните правой кнопкой мыши по fpc-2.0.2.i386-win32.exe, в появившемся меню выберите пункт «Сохранить объект как ...», в диалоговом окне укажите каталог (по-умолчанию «Рабочий стол») в который вы хотите сохранить программу установки и нажмите кнопку «Сохранить». Обязательно запомните этот каталог. Дождитесь завершения загрузки, закройте ваш браузер и переходите к следующему разделу.
Установка

|
Если вы сохранили программу установки не на рабочем столе, то откройте проводник и выберите в нем свой каталог. Кликнув дважды (используйте левую кнопку мыши) по иконке «fpc-2.0.2.i386-win32» запустите программу установки. |
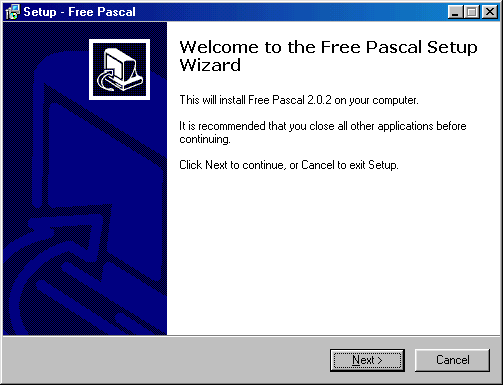
В открывшемся окне нажмите кнопку «Next».
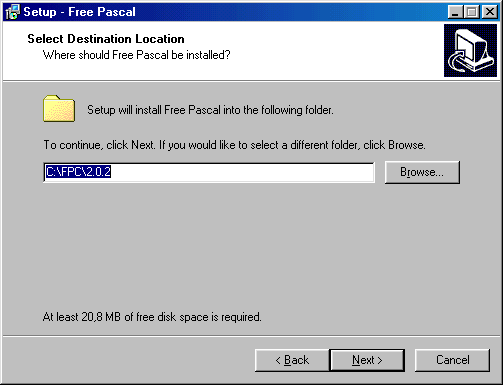
В следующем окне вам будет предложено указать каталог в который будет установлен Free Pascal. Лучше оставьте тот, что указан по-умолчанию. Для продолжения нажмите «Next».
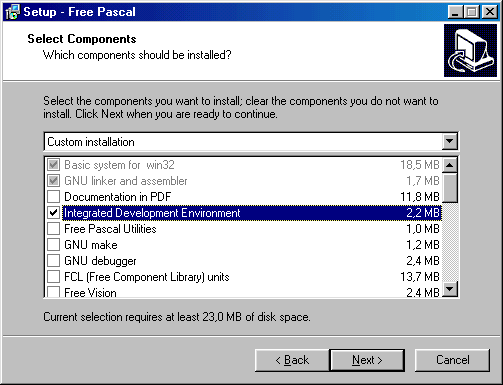
В этом окне необходимо выбрать один из трех вариантов установки - «Full installation», «Minimum installation» и «Custom installation». Если вы планируете основательно использовать все пакеты Free Pascal и у вас достаточно места на диске, то выберите «Full installation». При этом будут установлены все пакеты, документация и примеры. Такой вариант установки потребует 101,6Мб дискового пространства. Если вам нужен только компилятор - «Minimum installation». Потребуется 20,8Мб дискового пространства. В случае выбора варианта «Custom installation» появится возможность выбрать устанавливаемые пакеты. Для написания своей первой программы так как это будет описано далее в этой статье выберите пункт «Custom installation»,а в появившемся списке оставьте (или установите) галочку только около «Integrated Development Environment» и нажмите «Next».
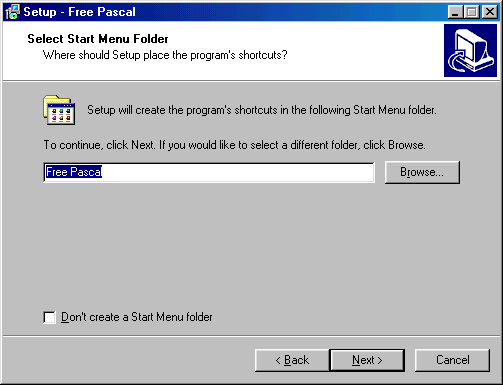
В следующем окне вам будет предложено выбрать название для раздела главного меню Windows. Ничего не меняйте, просто нажмите «Next».
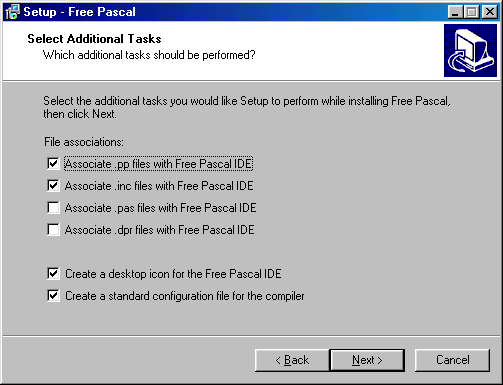
В следующем окне («Select Additional Task») опять же ничего не меняйте, нажмите «Next».
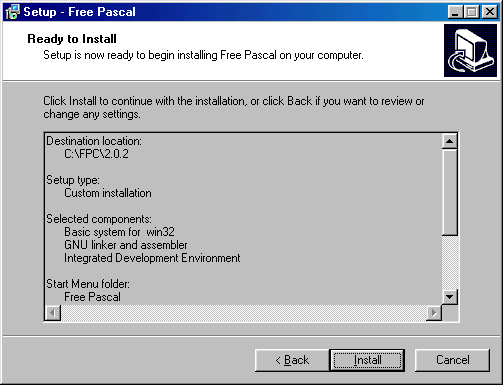
Далее откроется окно, содержащее общую информацию о заданных параметрах установки. Чтобы начать нажмите «Install».
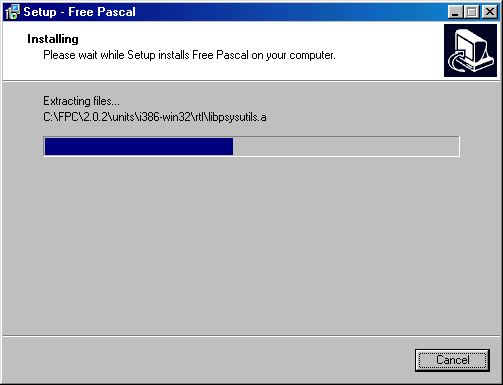
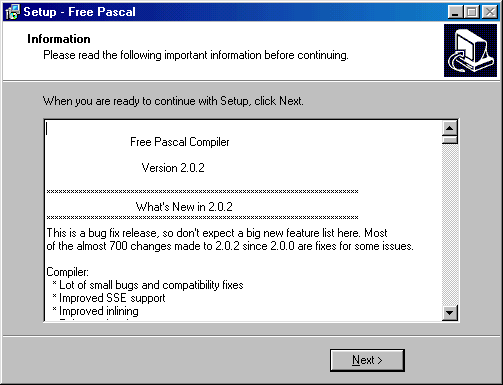
После завершения процесса копирования файлов появится окно («Information»), в окне содержится информация (на английском языке) о новшествах версии 2.0.2. Нажмите «Next» и вы перейдете к заключительному окну.
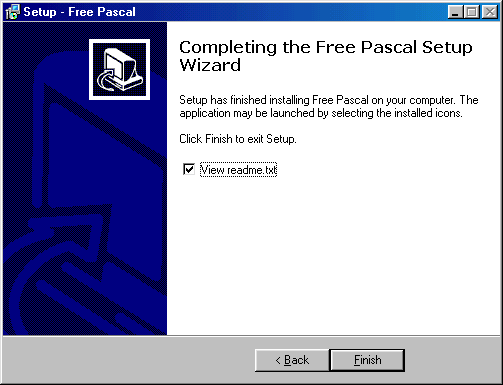
Если вы желаете ознакомится с файлом readme.txt (на английском языке), то оставьте галочку около «View readme.txt». Если нет, то уберите ее. Нажмите кнопку «Finish» для завершения установки.
Поздравляю! Вы установили Free Pascal.
Прим.: пользователям Windows 98 чтобы иметь возможность запускать команды компилятора из любого каталога необходимо в файле autoexec.bat добавить в переменную PATH каталог C:\FPC\2.0.2\bin\i386-win32 и затем перезагрузить компьютер.
Первая программа

|
После того как вы выполнили описанные выше действия у вас на рабочем столе появилась иконка (ярлык) «Free Pascal IDE». При двойном клике по этой иконке запустится классическая интегрированная среда разработки. Среда имеет текстовый интерфейс. Если вы программировали с использование Turbo Pascal, то у вас не возникнет проблем с освоением этой среды. В любом случае помните, что это не единственный вариант. Для Free Pascal есть множество различных вспомогательных средств от простых редакторов с подсветкой синтаксиса до систем визуального проектирования. |
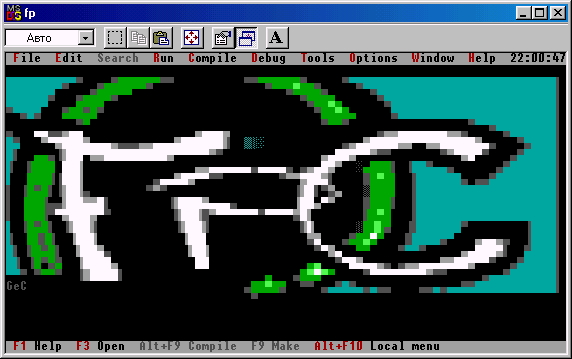
Теперь запустите IDE. После открытия окна можете нажать клавиши Alt+Enter для полноэкранного режима. Нажмите клавишу F10 для перехода в главное меню. Выберите меню File и нажмите Enter. В появившемся меню выберите команду New и нажмите клавишу Enter. Откроется новое окно редактора вашей программы. В нем наберите:
program hello;
begin
writeln('Hello,world!');
end.
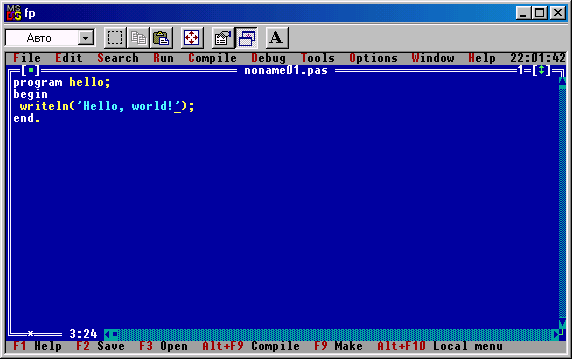
Нажмите клавишу F2 для сохранения файла. Откроется диалоговое окно «Save File As ..», в котором среда предложит вам выбрать каталог и имя для хранения файла. Для перемещения между элементами окна пользуйтесь клавишей «Tab». В центральной части окна находится список каталогов. Для поднятия на уровень выше выберите «..\» и нажмите Enter, пользуйтесь стрелками для выбора каталога из списка. Естественно вы можете проделать все это с помощью мыши. Выберите нужный вам каталог, а в поле «Name» наберите имя файла программы, например «hello». Расширение «.pas» будет добавлено автоматически.
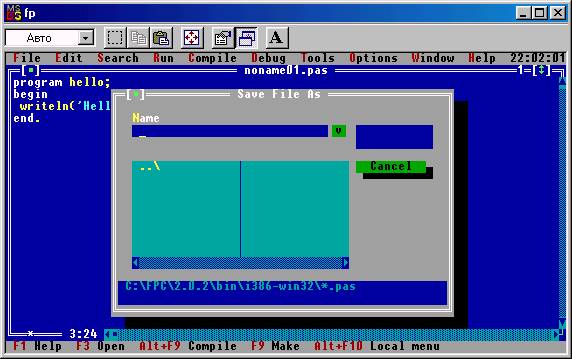
Прим.: если вы используете Windows 98, то сохраняйте свои программы в каталогах короткими английски именами. Если вы сохраните программу в каталоге «c:\Мои докумениты», то возникнут проблемы во процессе компиляции.
Для компиляции и выполнения программы нажмите Ctrl+F9. Если вы сделали все как написано, то процесс должен пройти успешно. Чтобы посмотреть результат работы программы воспользуйтесь сочетанием клавиш Alt+F5. Там вы увидете столь любимое всеми сообщение «Hello, world!».
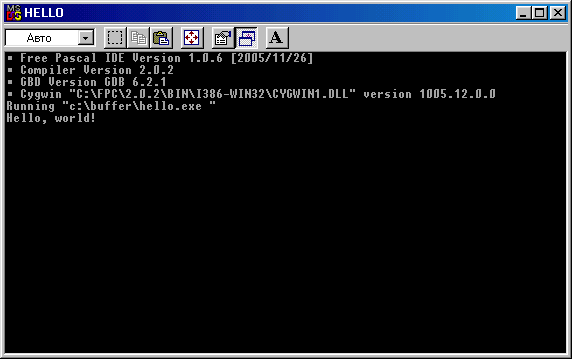
Заключение
В заключении хочу выразить свою особую благодарность всем кто дочитал до этого места. Спасибо.
| FPC | 3.2.2 | release |
| Lazarus | 3.2 | release |
| MSE | 5.10.0 | release |
| fpGUI | 1.4.1 | release |

