Публикации
 MSEide + MSEgui
MSEide + MSEgui
Первая программа. |
08.01.2006 Алексей Ю. Уласевич (STAKANOV) |
19.10.2013 Алексей В. Логинов (AlexL): Обновление текста статьи и скриншотов.
Это вводная статья для начинающих. Она содержит пошаговую инструкцию для создания первой программы. Естественно, программное обеспечение MSEide + MSEgui уже должно быть установлено. Если вы этого еще не сделали, то обратитесь к статье Что такое MSEide+MSEgui. Так же, как я понимаю, из этой инструкции вы узнали как запускать MSEide. Если все это верно, то приступим.
Запустите MSEide. На экране должно получиться окно следующего вида:

Если у вас на экране что-то другое, например окон больше одного, да и покрасивее чем это, то для чистоты эксперимента проделайте следующие действия: в меню Проект(Project) - Закрыть(Close), затем Файл(File) - Выход(Exit). Если при этом у вас возникали разные окна с вопросами, то для дальнейших действий не имеет значения что вы на них отвечали ;-). Теперь опять запустите MSEide. Вот теперь у вас точно такое же окно.
Давайте создадим новый проект. Меню Проект(Project) - Новый(New) - Из шаблона(From Template). На экране вы получили следующее:
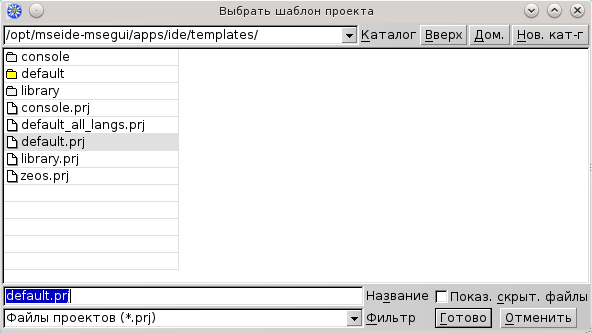
Скорее всего путь в верхнем поле у вас не точно такой как у меня, но это сути не меняет. Если ПО MSEide установлено корректно, то там будет правильный каталог.
В этом месте MSEide предлагает вам выбрать файл-шаблон для нового проекта. Нас интересует шаблон default.prj или default_all_langs.prj. Шаблон default.prj лучше, чем default_all_langs.prj, так как размер исполняемого файла меньше, но шаблон default_all_langs.prj позволит подключить языковые константы автоматически, и диалоги (например, диалог открытия файла), служебные окна (например, обработка некорректного ввода) станут в вашей программе на языке системы. В данном случае у нас нет никаких диалогов и служебных окон, поэтому, нам достаточно шаблона default.prj. Выберите и жмите кнопку Ok.
На экране появляются новые окна, и в т.ч. окно похожее на предудущее, но с заголовком Новый проект(New Project), в котором MSEide предлагает указать каталог и имя нового проекта. Нажмите Нов. кат-г(New dir) для создания каталога. В появившемся окне диалога введите hello и нажмите Ok. Каталог создан. Для перехода в этот каталог найдите его в списке и дважды кликните на нём мышкой. Во втором снизу поле окна Новый проект(New Project) введите hello. Расширение prj будет добавлено автоматически. Теперь нажмите кнопку Ok:
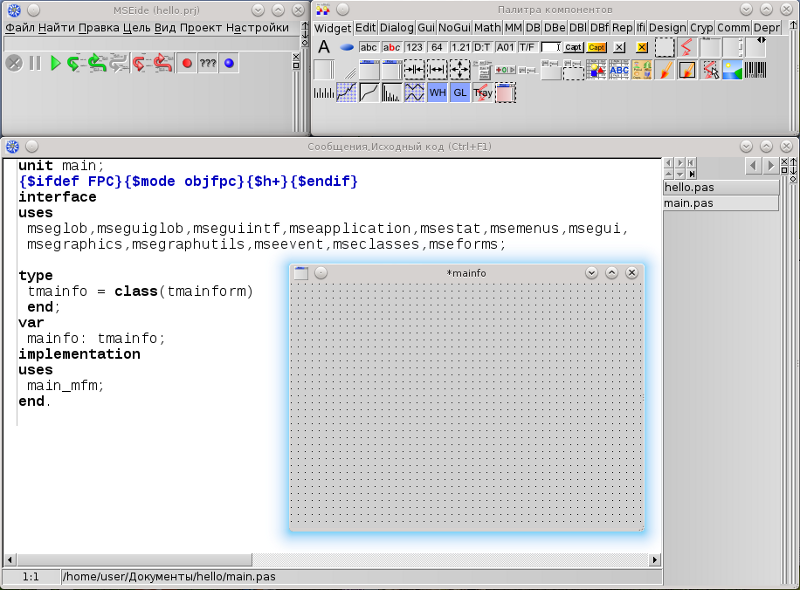
Вот вы и создали свой первый проект. Выглядит это приблизительно так как на картинке. Хотя точного визуального соответствия мы скорее всего не получим, но у вас должно получиться как минимум четыре окна - 'MSEide (hello.prj)', 'Палитра компонентов(Component palette)', 'Сообщения,Исходный код(Source,Messages) (Ctrl+F1)' и '*mainfo'. Это, как вы уже догадались, я заголовки перечислил. Кликните мышкой на окно '*mainfo' (самое маленькое). Теперь вы получили еще одно очень важное окно - 'Инспектор объектов mainfo(Object inspector mainfo)'. Более подробно обо всех этих окнах я расскажу в следующих разделах.
Для большего удобства схватите мышкой окно '*mainfo' за любой угол и немного растяните. Пусть у вас получится что-то вроде этого:
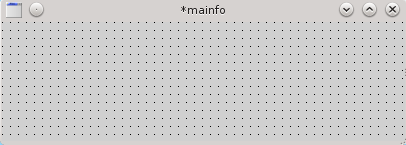
Это главная форма вашего проекта - его основное окно. На неё вы будете помещать необходимые визуальные или невизуальные компоненты. Брать эти компоненты надо будет в окне ('Палитры компонентов(Component palette)'):

Компонеты расположены на нескольких страницах. Для переключения между страницами кликайте на закладки в верхней части окна. Если вы подержите какое-то время курсор мыши над компонентом, то появится подсказка с классом (типом) этого компонента.
Теперь найдите на странице Widget компонент tbutton и один раз кликните по нему. Теперь кликните на главной форме вашего проекта. Компонент появился на форме. Поместите курсор мыши над компонентом. Теперь нажмите левую кнопку мыши и не отпуская передвиньте его в сторону. Отпустите кнопку мыши. Таким образом можно перемещать компонент по форме. Для изменения размеров проделайте те же действия с черными квадратиками расположенными по периметру компонента. Теперь пользуясь полученными знаниями поместите компонент в правую верхнюю часть формы:
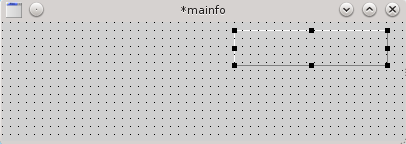
Перейдите в окно ('Инспектора объектовов mainfo(Object inspector mainfo)'). В выпадающем списке выберите (если там еще не выбрано) tbutton1 (tbutton). Ниже в поле, расположенном справа от поля caption, наберите - кнопка. Сейчас вы установили значение свойства caption в 'кнопка'. Запомните это:
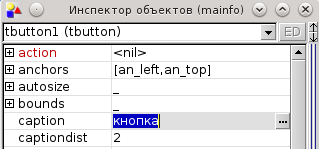
Теперь, опять же пользуясь полученными знаниями, найдите компонент типа tlabel и разместите его слева от нашей первой кнопки (очистите в Инспекторе объектов свойство caption у tlabel1 (tlabel)).
Перейдите в окно Инспектора объектов и выберите объект tbutton1 (tbutton) и
установите значение поля onexecute в 'pressed' и нажмите клавишу
Enter на клавиатуре. В описание класса будет добавлен соответвующий
метод, а в тексте модуля появится пустая реализация этого метода. Этот
метод (процедура) будет вызван при нажатии на кнопку.
Перейдите в окно редактора ('Сообщения,Исходный код(Source, Messages) (Ctrl+F1)') и
отредактируйте процедуру pressed:
procedure tmainfo.pressed(const sender:TObject);
begin
tlabel1.caption:='Привет, мир!';
end;
Теперь самостоятельно поместите на форму вторую кнопку, в качестве текста
на ней напишите 'выход', а в теле процедуры onexecute, вызываемой при нажатии (процедуру
назовите как хотите), пропишите одну строчку:
application.terminated:=true;
Запустите программу одним из трёх способов:
- кликнув на зеленый треугольник в главном окне;
- нажав клавишу F9;
- меню Цель(Target) - Продолжить запуск(Continue)
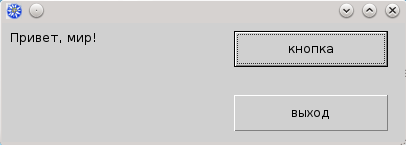
| FPC | 3.2.2 | release |
| Lazarus | 3.2 | release |
| MSE | 5.10.0 | release |
| fpGUI | 1.4.1 | release |
Смотрите только актуальные новости и события России на вебсайте новостей istoknews.com.
Для вас в нашей фирме перевод документов на английский для всех со скидками.

